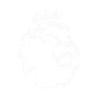How To Add IPTV To Wooshbuild Infinity
Are you looking to add IPTV to your Wooshbuild Infinity setup? This is a great idea, as it will allow you to enjoy a wide variety of channels and shows from around the world. Here is a step-by-step guide on how to add IPTV to Wooshbuild Infinity.
Step 1: Install Xtream Editor
Xtream Editor is a popular plugin that allows you to manage IPTV channels and playlists. To install Xtream Editor, follow these steps:
- Download the plugin from the Wooshbuild forum or from the Xtream Editor website.
- Connect to your Enigma2 box using an FTP client.
- Navigate to the /tmp folder and upload the plugin (ipk) file.
- Go to your Wooshbuild Infinity dashboard and click on the “Plugin” button.
- Choose “Manual Install” and select the plugin from the list.
- Click on “Install” to complete the process.
Step 2: Set Up Your IPTV Service
Before you can add IPTV channels to Wooshbuild Infinity, you need to have a subscription to an IPTV service. There are many providers available, so choose one that fits your needs and budget. Once you have signed up for an IPTV service, you will receive a username, password, and server URL. Make note of these details as you will need them later.
Step 3: Add IPTV Channels To Xtream Editor
Once you have installed Xtream Editor and set up your IPTV service, you can start adding channels to Wooshbuild Infinity. Here’s how:
- Launch Xtream Editor from your Wooshbuild Infinity dashboard.
- Click on the “Add Playlist” button and choose “Add URL.”
- Enter your IPTV service provider’s server URL and click on “Add.”
- Enter your username and password and click on “Sign in.”
- Wait for Xtream Editor to load your channels and playlists.
- Select the playlist you want to add to Wooshbuild Infinity.
- Click on the “Export” button and select the “Enigma 2 Bouquet” format.
- Download the file to your computer.
Step 4: Upload The Bouquet File To Wooshbuild Infinity
Now that you have exported your IPTV playlist as an Enigma 2 bouquet file, you can upload it to Wooshbuild Infinity. To do this, follow these steps:
- Connect to your Enigma2 box using an FTP client.
- Navigate to the /etc/enigma2 folder.
- Upload the bouquet file to the folder.
- Restart the Enigma2 box.
Step 5: Enjoy Your IPTV Channels!
You have successfully added IPTV to your Wooshbuild Infinity setup! To access your IPTV channels, follow these steps:
- Press the “Menu” button on your Enigma2 remote control.
- Choose “TV” and select “All Channels.”
- Scroll down until you see your IPTV channels.
- Select the channel you want to watch and enjoy!
Conclusion
Adding IPTV to Wooshbuild Infinity is a great way to expand your channel selection and enjoy shows from around the world. By following these simple steps, you can set up your IPTV service and start watching your favorite channels in no time. Remember to choose a reliable IPTV provider, and always keep your m3u playlist up-to-date for the best viewing experience.
Get your subscription today: